macをemacsキーバインドに設定変更する <USキーボード編>
大学時代の先輩にemacs教に入信させられて以来、キーバインドに関してはemacsキーバインドでないとテキスト編集が激しく遅くなるしろうまです。
今更ながらmacでキーバインドをemacs風に変えるための設定手順を公開したいと思います。
環境
- macOS: 10.14
- MacBook Pro (13-inch, Late 2016) USキーボード
caps lockとcontrolの位置の変更
まずは何はともあれこの変更でしょう。emacsキーバインドではControlを多様するので、Controlをcaps lockの位置に変更します。
caps lockとcontrolの位置の変更は特にサードパーティのアプリを必要とせず、macのキーボード設定から変更可能です。

macのシステム環境設定からキーボードの設定を開きます。その中のキーボードのタブの右下に修飾キーというボタンがあるので、押してみてください。
そうすると、ControlやCommandなどの各種修飾キーのバインドを変更できます。

上記のように、ControlとCaps lockの場所を変更してしまいましょう。
emacsキーバインドの導入
emacsキーバインドの導入にはKarabiner-Elementsというアプリを使います。以下よりアプリをダウンロードし、インストールしましょう。
インストールが完了し、アプリを立ち上げると以下のような画面が立ち上がります。
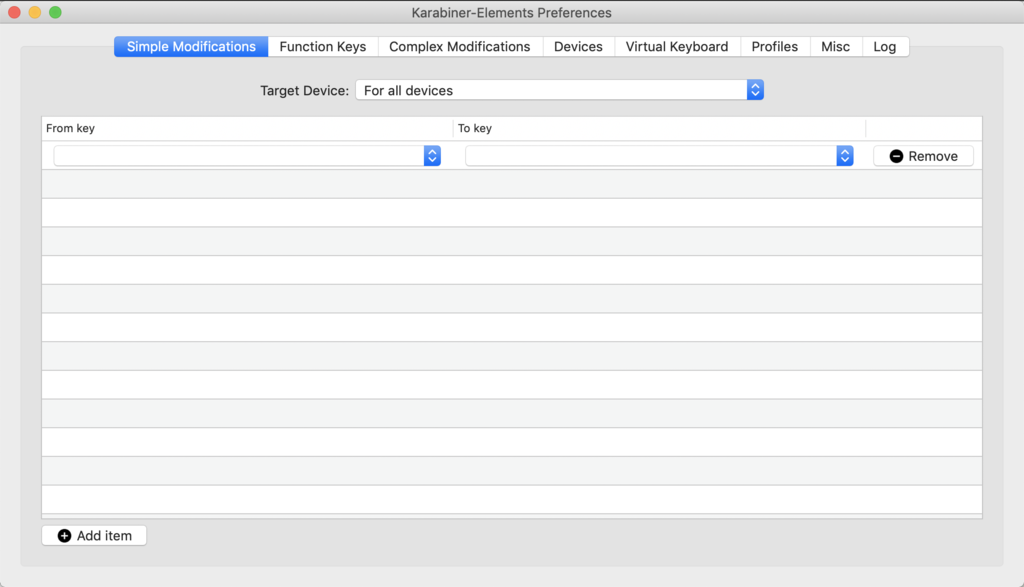
普通にキーバインドを変更するのであれば、この画面から必要なキーバインドを1つずつ追加していくのですが、幸せなことにすでにemacs教の先人たちがPresetを用意してくれています。
Complex Modificationsのタブの左下のAdd ruleをクリックしてみましょう。そうすると以下のような画面が表示されると思うので、その中のImport more rules from the Internetを選択してみてください。

上記オプションを選択すると、Karabinerのwebサイトに飛ばされ、complex_modificationsのための各種Prefixをダウンロードできます。
さっそくemacsと検索フィールドに入力し、emacsのprefix Emacs key bindings (rev 12) をImportしましょう。
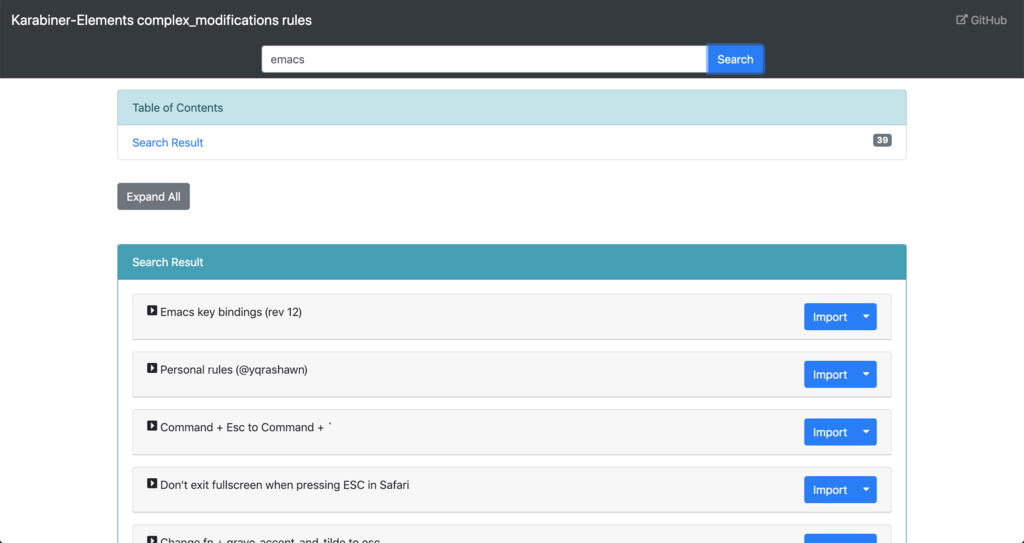
Importしますと、Karabiner-Elementsにそれらのルールセットが追加されます。ルールが追加されただけで有効にはなっていませんので、有効にすることを忘れないでください。

以上で設定は完了です。
最後に
Karabiner-ElementsのおかげでMacでも非常に簡単にemacsキーバインドが実現可能です。
emacsキーバインドを覚えますと、マウスやトラックパッドを使う機会が減り、テキスト編集やプログラミングが非常に高速で行えるようになります。
キーバインドを体に叩き込むのは大変ですが、使っているうちに慣れていくと思うので、試したことのない方はこれを機会に是非試してみてください。