macをemacsキーバインドに設定変更する <JISキーボード編>
一時USキーボードに浮気したものの、結局JISキーボードに戻ってきたしろうまです。私的にキーは(特に最下段)多いほうが良いという結論に至りまして、これからはJISキーボードとともに生きていこうと思います。
そんな私のようなJISキーボードユーザーのための、Macでのemacsキーバインドの設定+私のオススメキー配置について説明していきたいと思います。
USキーボードの方は以前の記事をご参考ください。
環境
- macOS: 10.15.2
- MacBook Pro (16-inch, 2019) JISキーボード
caps lockとcontrolの位置の変更
JISキーボードなので、Caps lockとControlの変更は不要です。これもJISキーボードのメリットのひとつ!
emacsキーバインドの導入
emacsキーバインドの導入はUSキーボードのときのものと一緒です。画像が少し古いKarabinerのものになっていますが、そのまま転用させてください。
emacsキーバインドの導入にはKarabiner-Elementsというアプリを使います。以下よりアプリをダウンロードし、インストールしましょう。
インストールが完了し、アプリを立ち上げると以下のような画面が立ち上がります。
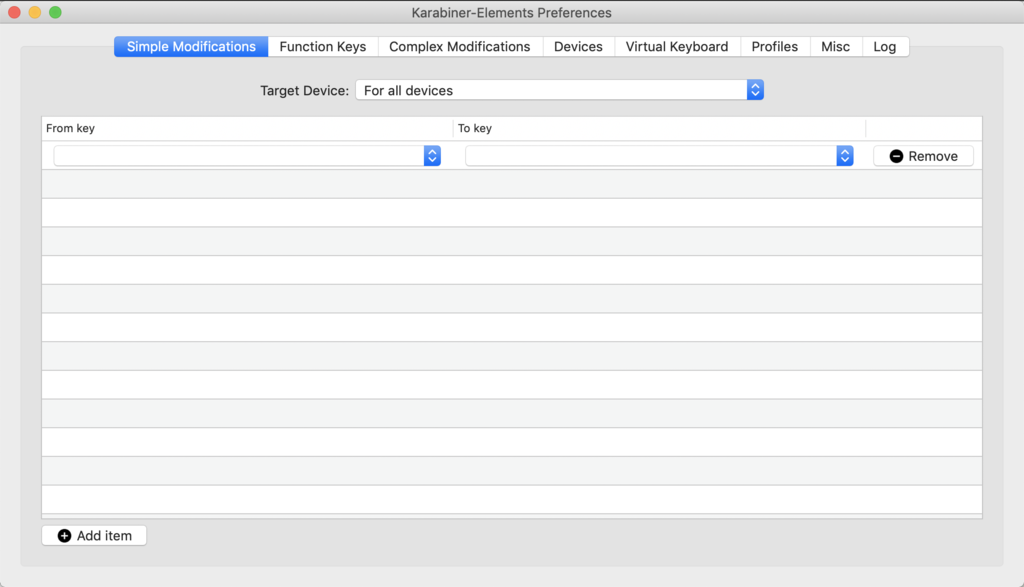
普通にキーバインドを変更するのであれば、この画面から必要なキーバインドを1つずつ追加していくのですが、幸せなことにすでにemacs教の先人たちがPresetを用意してくれています。
Complex Modificationsのタブの左下のAdd ruleをクリックしてみましょう。そうすると以下のような画面が表示されると思うので、その中のImport more rules from the Internetを選択してみてください。

上記オプションを選択すると、Karabinerのwebサイトに飛ばされ、complex_modificationsのための各種Prefixをダウンロードできます。
さっそくemacsと検索フィールドに入力し、emacsのprefix Emacs key bindings (rev 12) をImportしましょう。
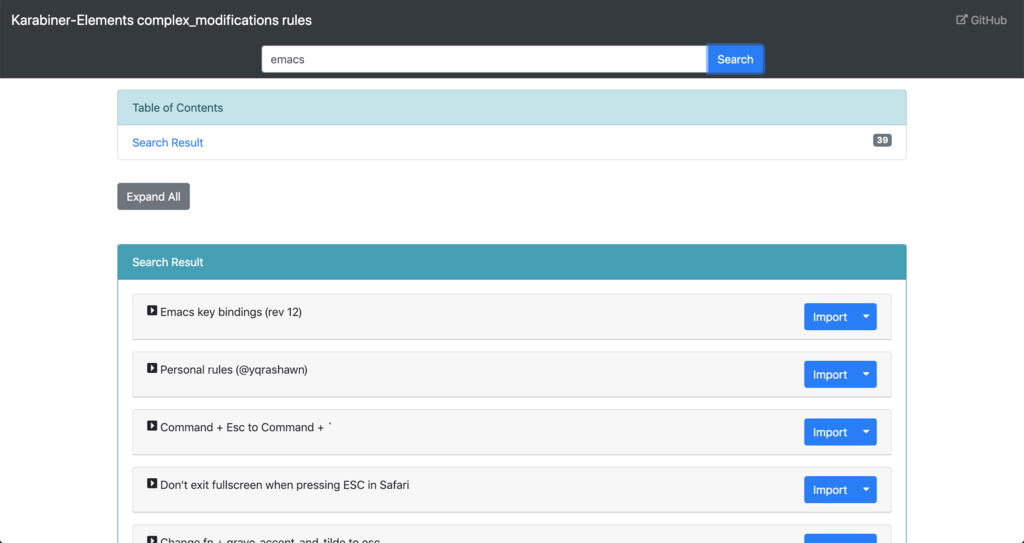
Importしますと、Karabiner-Elementsにそれらのルールセットが追加されます。ルールが追加されただけで有効にはなっていませんので、有効にすることを忘れないでください。

以上で設定は完了です。
私的なJISキーボードのキー配置
あまりいろいろ変えすぎるのは好きではないのですが、デフォルトのままですとM + * なEmacsショートカットを押すのがかなり辛いので、私は上記のEmacs key bindingに追加して、以下のような設定にしています。

左の英数をOptionに変えつつ、右のCommandを英数に変えています。これですと、Commandキーがひとつ潰れてしまうことになりますが、今の所左のCommandキーだけで困ったことはないので、このようにしています。
Metaキーも押しやすいですし、かな・英数キーも残るので、個人的にはこれが今の所のベスト解です。
最後に
キーバインドは人それぞれかなり好みがでる部分かと思います。自分のハードウェア環境に合わせた、自分の理想的なキーバインドを見つけ、より効率的な開発・執筆環境を作りましょう!